
気づいたら違う行に文字が入力されているのはなぜ?
この疑問にそらが答えます。
ブログを書いている時に、気づいたら違う行に文字が入力されている時ありませんか?
そこに書いてるんじゃない?!って
私の使用しているPC「Think Pad」はよくおこりました。(;^_^A
ノートPCのタッチパッドが原因で誤操作
ノートPCを購入すると、今ではマウスはついてきません。
別売りの場合がほとんどではないでしょうか。
で、マウスは使わなくなったかというと、それは違います。
私&私の周りの人たちは使ってます。
ほとんどの方が無線のマウスを使用しています(;’∀’)
じゃあ、どうなっていっているかというと、キーボードの下にマウスが無くてもOKという。
マウスのような操作ができるバッドがついています。
このパッドの呼び名は、メーカーによってバラバラです。
| NEC NXパッド
Mac トラックパッド Lenovo タッチパッド 等 |
私が、LenovoのThinkPadを使っていますので、ここではタッチパッドで統一して呼ばせていただきます(^^♪
このタッチパッドに手のひらが触れてしまい、カーソルが思わぬ場所に移動してしまうのです。
Think Padの売りでもある赤いポチにふれてもカーソルが飛んでいく( ノД`)シクシク…
この勝手な移動に気が付かないで入力を続けると、全く関係ない箇所に文字を入力する。
全く違う場所の文章を削除してしまう等、作業効率云々ではなく
ムカつきます(; ・`д・´)
マウス使用時にタッチパッド機能を無効にする
ノートPCのタッチパッドに触れることによる誤操作を防ぐにはどうすればいいのか。
それは、マウスを使っている時は、このタッチパッドの機能を無効にすることです。
タッチパッドを無効にするのではなく、マウスを使用している時だけ無効になるように設定をするのです。
この設定をしておけば、マウスが無い時にタッチパッドを使用することが出来ます。
外出先にPCを持ち出す時など、マウスを持っていない時なども困ることがありません。
WindowsPCでのタッチパッド機能の無効設定方法
タスクバーの検索窓を使用する方法と、使用しない方法の2つを紹介いたします。
☆タスクバーの検索窓をつかってタッチパッド機能の無効設定
![]()
このように、すべてを記入しないうちに「タッチパッド設定」が検索されます。
「タッチパッド設定」をクリックしてください。
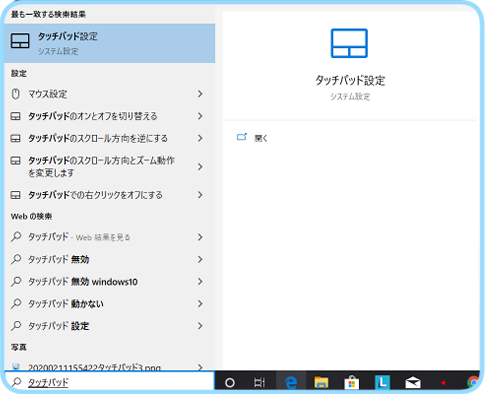 タッチパッドの設定画面が表示されます。
タッチパッドの設定画面が表示されます。
マウスの接続時にタッチパッドをオフにしないのチェックを外してください。
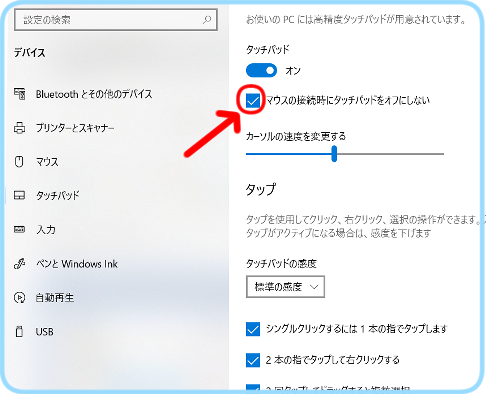
☆タスクバーの検索窓を使用しないでタッチパッド機能の無効設定方法
画面左下にある 田 のマーク【 Windowsキー】をクリックしてください。
次に赤丸の設定をクリックしてください
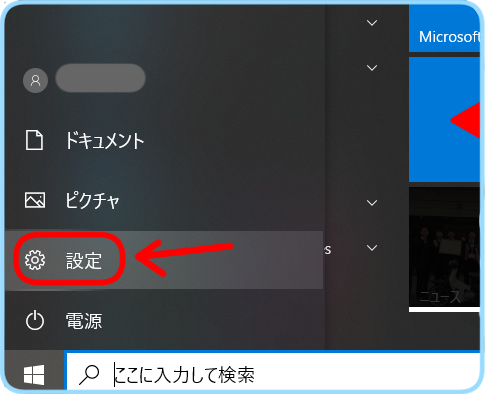
設定画面が表示されますので、【デバイス】をクリックしてください。
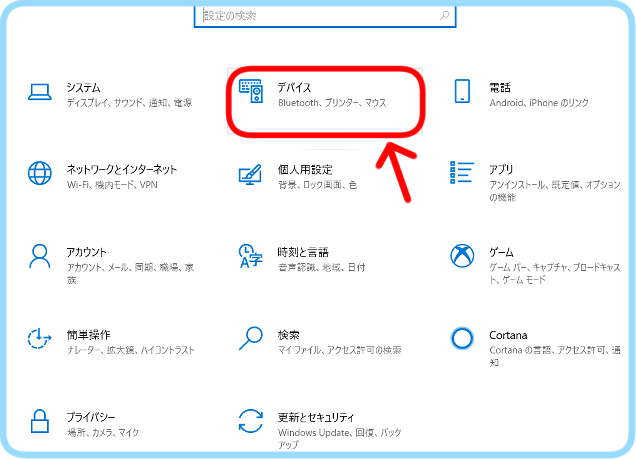
【デバイスの設定】画面が表示されますので、左側にある【タッチパッド】をクリックしてください。
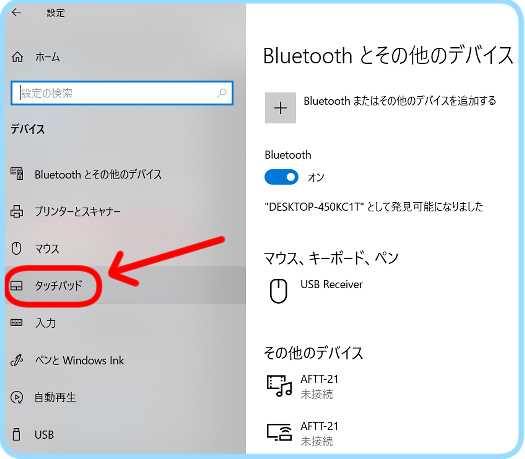
【タッチパッド】設定画面が表示されます。
マウスの接続時にタッチパッドをオフにしないのチェックを外してください。
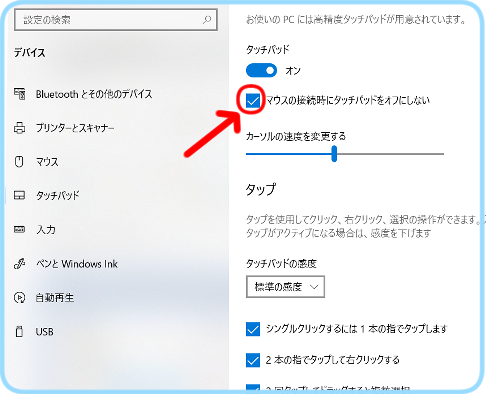
☆タッチパッドの感度を変えてタッチパッド機能のほぼ無効設定
タッチパッドの感度を変更してみる
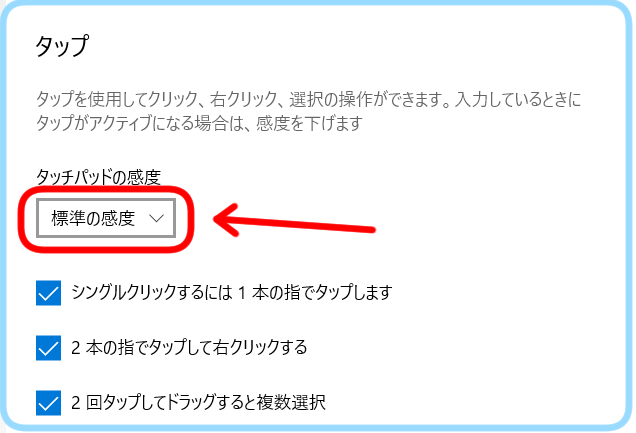
デフォルトでは「標準の感度」になっているかと思いますので「低い感度」に変更してみる。
ノートPCのタッチパッドの誤操作の防ぎ方♪設定を紹介のまとめ
このタッチパッドの設定を変更することによって、カーソルが思わぬところに飛んでいく現象はなくなったと思います。
 しかし、ThinkPadを使っている私は、この設定だけで解消は無理でした( ノД`)シクシク…
しかし、ThinkPadを使っている私は、この設定だけで解消は無理でした( ノД`)シクシク…
なんなんだ、このキーボードのど真ん中についてる赤いポチは!!
マウスをつかっている私にはいらない!
トラックポイント 知らずに買ったよ!!
ThinkPadのトラックポイント(赤いポチ)の誤操作を防ぐ方法
便利な機能かもしれませんが、マウスを使っている間は誤操作の元なので、無効に設定する方法を紹介します
LENOVOのサポート記事をに、ホットキーをインストールするようにとありましたのでインストールします。
詳しくはこちら
こちらからホットキーのパッケージをインストールしてきてください。
インストール方法
【r0yvu28w.exe】をダウンロードしてきてください。

ダウンロードしてきたファイルを実行してください。
プログラムがパソコンの設定にアクセスを求めますがいいですか?
のようなことを聞いてきますので「はい」をクリックして下さい。
「NEXT」をクリックしてください。
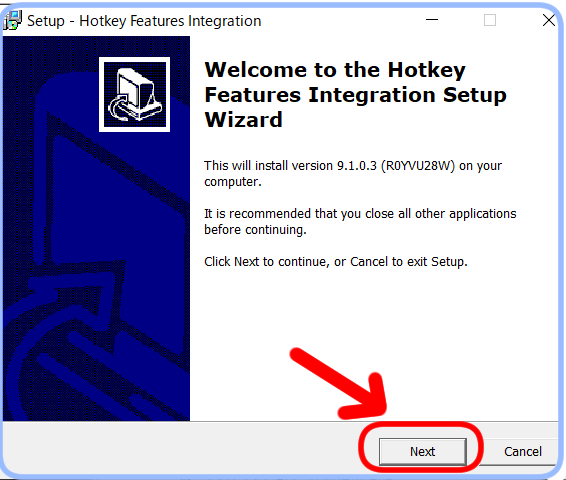
「Install」のチェックが入っているのを確認して「NEXT」をクリックしてください。
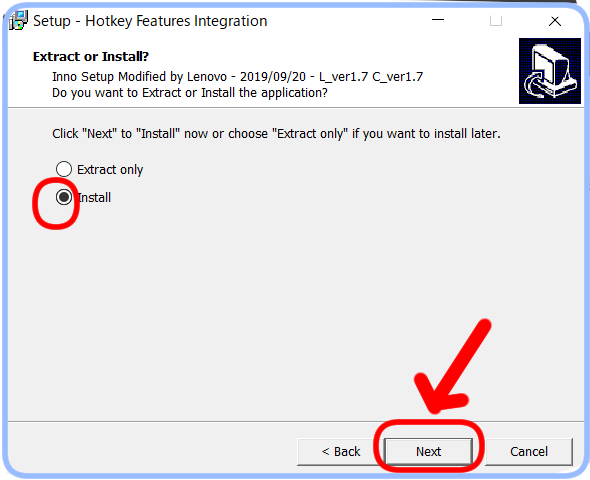
「Install」をクリックしてください。

しばらく待ってください。
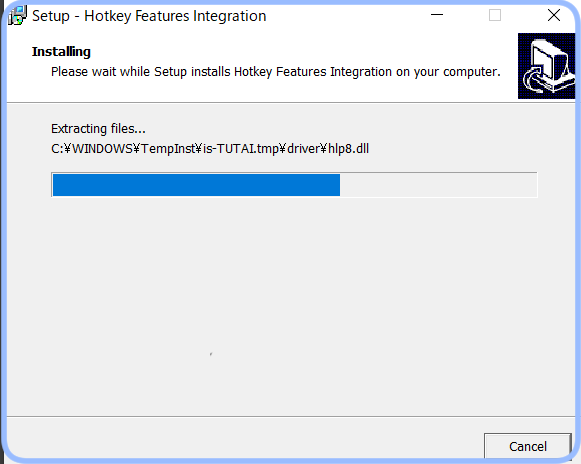
この画面が出たらOKをクリックしてください。
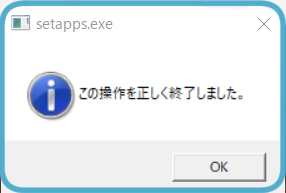
「Finish」をクリックして終了です。
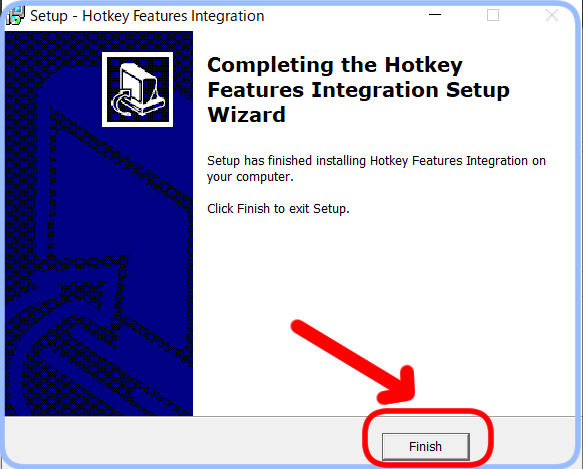
タッチパッドの設定画面に戻ってください。
下にスクロールして「Synaptics Touchpad」の下にある「Settings」をクリックしてください。
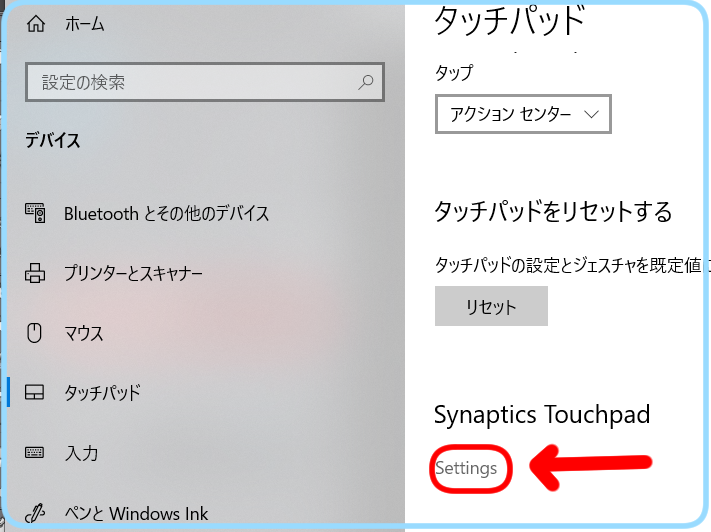
「TrackPoint」の設定画面が表示されますので、
マウスが接続されたときにTrackpointをオンのままにする のチェックを外してください。
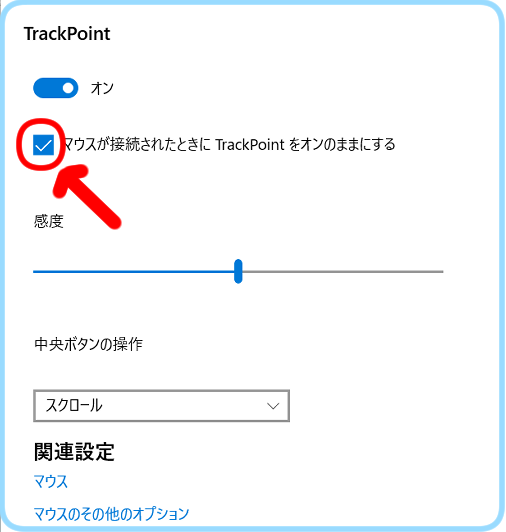
これで、LENOVOのTrackpointの赤いポチが、マウス使用時に無効になりました(^^♪
マウスが無い時は便利なのはわかるんだけれど、マウス使用時には無効の方が作業効率が上がります♪
【Windows10】Internet Explorer はどこ行った?


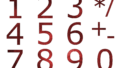
コメント