
数字を入力するときにカーソルがどこかに飛んでいくのは何故なの?
その疑問にそらが答えます。
ブログを書いていて、数字を入力するときにカーソルがどこかに飛んで行ってびっくりする事ありませんか?
私は、何度もです( ̄▽ ̄;)
悲しみくれます。
え??
ってなります。
ネットで検索しても結構この悩みの方いるようなので、私がした対象法を記事にしておくことにしました。
NumLockキー知ってますか?
このキーがテンキーの数字を押したらカーソルがどこかへ飛ぶ理由です。
NumLockキーはテンキー(数字のキー)があるキーボードでテンキーの数字の周りにあるキーです。
私のノートパソコンだと数字の「7」の上になります。
このNumLockキーは、テンキーの入力モードを切り替えをしてくれるキーなのです。
| ・NumLock ON ・・・ 数字入力
・NumLock OFF ・・・ カーソル操作 |
NumLockは上記のモードを切り替えるためのキーです。
NumLockキーのカーソル操作
使うと便利なんですけれどね(;^_^A
| *** テンキーでのカーソル操作 ***
2・・・ カーソルの下の行に飛ぶ。 3・・・ 書き終わった行の下の行の先頭に飛ぶ。 4・・・ 1文字バックします。 6・・・ 1文字進みます。 7・・・カーソルがある行の先頭に飛びます。 8・・・1行上に飛びます。 9・・・ページ上部に飛びます。 |
記事下まで文章を書いていて、記事の書き始めの所に行きたい時は、「9」を数回押せば行くので便利。
でも、テンキーの数字をカーソルキーとして動作させたいシーン・・・そんなにある?
わざわざ「NumLockキー」を押して飛ばすより、マウスを動かしたりスクロールバーを使ってしまいます(;^_^A
私は必要性を判じませんでした。
という訳で常に数字を入力するモードに固定をしておきたいので調べました。
NumLockをLockしたままにしてくれる無料ソフト
矢吹拓也さんが作っていくれた「NumLockLock」というソフトを使うと、NumLockをLockしたままにしてくれるることを発見!
私がよくソフトをダウンロードしている「窓の杜」にも紹介されていました。
作成者は日本人!安心!
2020年 4月18日(土) 22:40に更新もされていました。
私は、安心してインストールしました。
このフリーソフトはNumLockを常に一定間隔で監視し、OFFになっていれば自動的にONにしてくれるそうです。
これは、「窓の杜」からの抜粋になります。
キーボードにある[NumLock][CapsLock][ScrollLock]各キーのON/OFF状態を監視して固定化できる常駐ソフト。キーボード操作中にこれらのキーを誤って押してしまい、入力がおかしくなってイラついた経験のある人にお勧め。 最初に設定を行う。設定画面では[NumLock][CapsLock][ScrollLock]のうちON/OFF状態を監視したいものをチェックボックスで選び、それぞれ“常時ON”“常時OFF”のいずれかを指定しよう。[OK]ボタンで設定画面を閉じると、以後は各キーが押されても、指定した状態へ1秒以内に自動で戻るようになる。 監視を終了するにはタスクトレイアイコンの右クリックメニューから“終了”を選べばOK。またいちいち終了しなくても、一時的にキーボードの監視をOFFにする機能もある。
参照元: 窓の杜
NumLockLockのインストール場所を紹介
インストールは自己責任でお願い致します。
検索エンジンで「NumLockLock」を検索してクリックしてください。
Vectorからダウンロードできます。
なんだか検索上位にあった「Softoin」からだと変な(?)ソフトも一緒にインストールしますか?
と聞いてきました。( ̄▽ ̄;)
このソフトだけインストールと選んでも、画面がフリーズしてインストールはできませんでした。
という訳で、Vectorからのインストールをお勧めします。
ここからなら、製作者のHPに行くこともできて安心です。
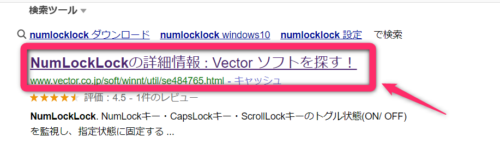
検索が面倒な方はここをクリックしてください。
ダウンロード画面に行きますので、ダウンロードしてください。
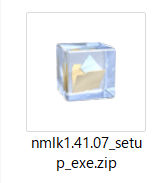 このダウンロードした「umlk1.41.07_setup_exe.sip」をすべて解凍します。
このダウンロードした「umlk1.41.07_setup_exe.sip」をすべて解凍します。
 「nmlk1.41.07_setup.exe」という実行ファイルが出来ますので、ダブルクリックして実行してください。
「nmlk1.41.07_setup.exe」という実行ファイルが出来ますので、ダブルクリックして実行してください。
「セットアップに使用する限度の選択」が表示されます。
言語が日本語なのを確認してから「OK」をクリックしてください。
NumLockLockセットアップ開始♪
「重要な情報」が表示されますので、読み終わった後に下の「次へ」をクリックしてください。
NumLockLockのソフトの保存場所
どこにインストールするのかフォルダを聞いてきます。
保存場所を選択して下の「次へ」をクリックします。
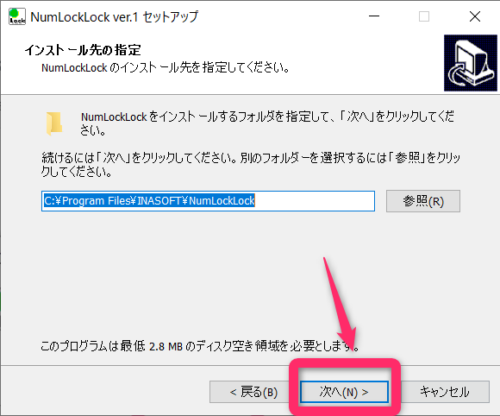
スタートメニューにNumLockLockを表示
画面左下の「田」のマークをクリックしたときに出るスタートメニューの表示場所を聞いてきます。
違う場所に表示させたい時は、「参照」をクリックして変更してください。
スタートメニューに表示させたくない場合は、下にある
「□スタート子ニューフォルダーを作成しない」にチェックを入れてください。
選択が終わりましたら、下の「次へ」をクリックしてください。
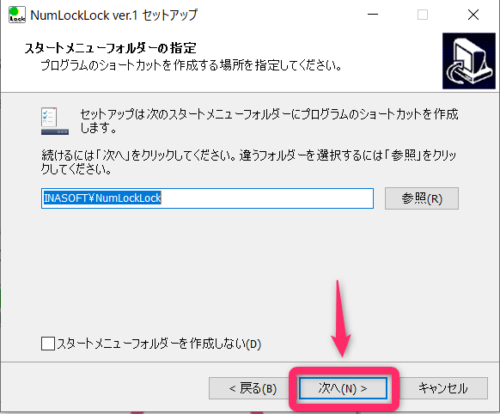
NumLockLockのアイコン作成&NumLockLockの実行
デスクトップにNumLockLockのアイコンを表示させたい場合はチェックを入れてください。
又、パソコンを起動したときにNumLockLockを自動的に開始したい場合はチェックを入れてください。
終わりましたら下の「次へ」をクリックしてください。
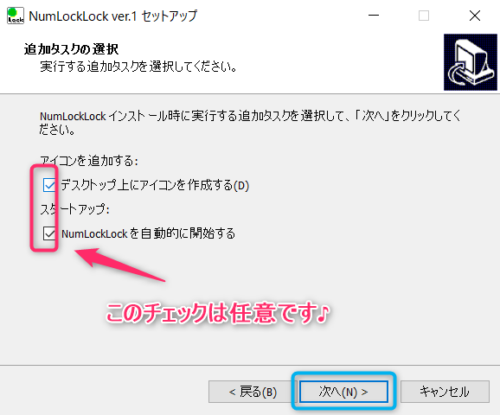
NumLockLockインストール♪
設定の入力が終わりましたので、インストールが開始になります。
「インストール準備完了」画面が表示されます。
「インストール」をクリックしてください。
NumLockLockインストール完了
実行させるために「□」にチェックを入れて「完了」をクリックします。
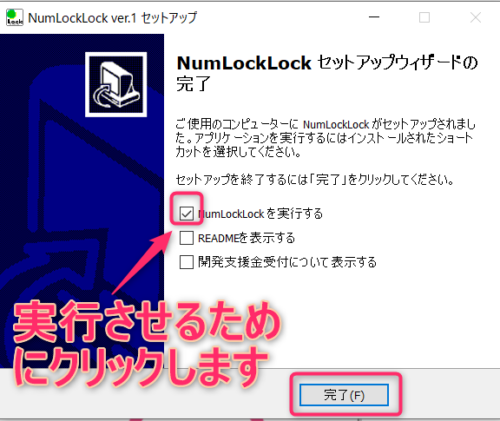
NumLockLock設定画面が表示
どれを選択してもいいです。
私は、「常に監視し、キーの状態を固定する」を選択してます。
選択が終わりましたら、下の「OK]をクリックしてください。
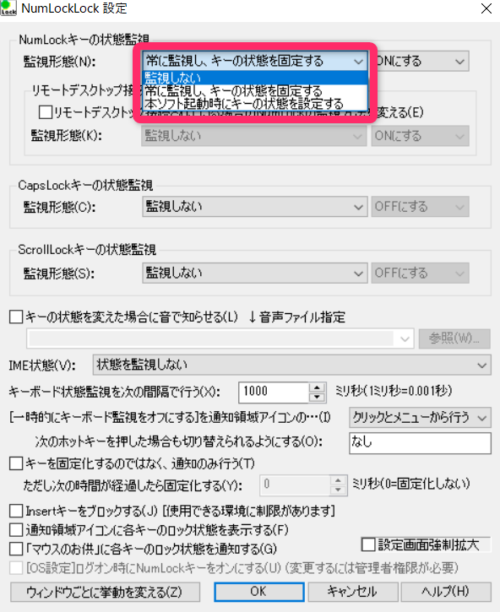
NumLockLock起動
この画面がでて終了です。
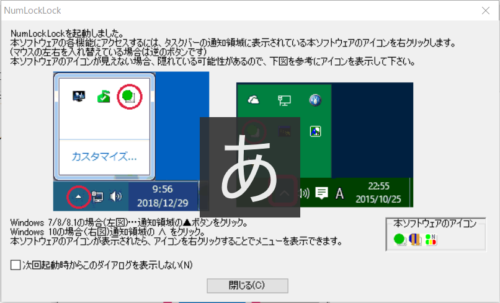
NumLockLock設定を変更したい時
デスクトップのアイコンをクリックしてください。
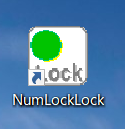
起動画面が表示されます。
インストールの時と違って、下にボタンが3個表示されます。
真ん中の「設定」をクリックしてください。
NumLockLock設定画面が表示されます。
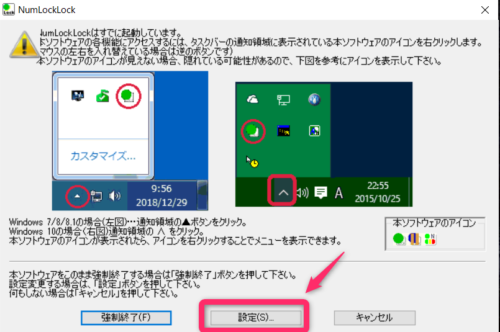
NumLockキーを常にON♪タイピングミスを減らす!! まとめ
 NumLockキーのカーソル操作もいらないのですが、「Caps Lock」の必要性も感じていません。
NumLockキーのカーソル操作もいらないのですが、「Caps Lock」の必要性も感じていません。
上の説明では触れませんでしたが、このソフトでは「Caps Lock」の操作も固定できます。
私は「Caps Lock」も固定しました(^^♪
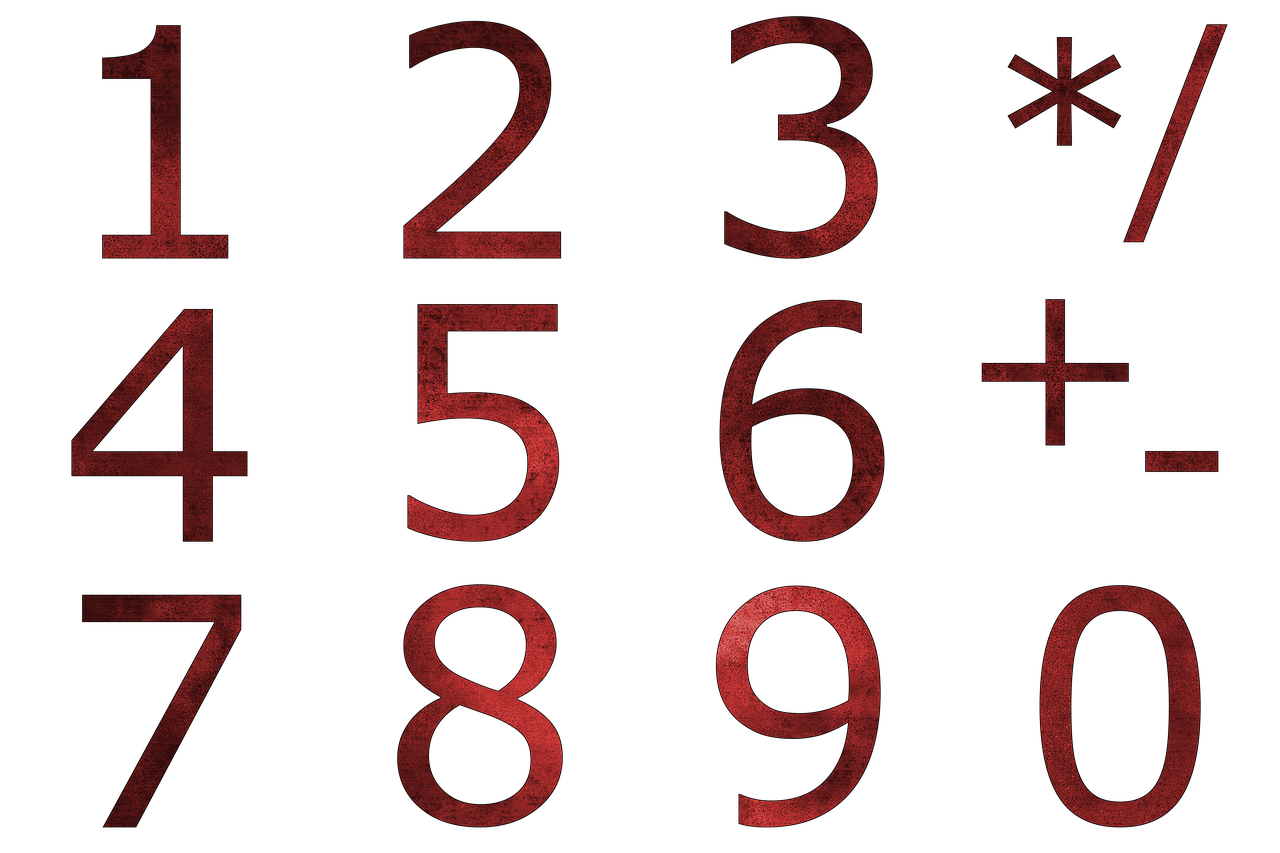

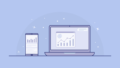
コメント