- 吹き出しってどうやって使うの?
- 吹き出しのカスタマイズってどこでするの?
吹き出しを使うと、ブログが華やかになるので私は好きです(^^♪
この記事では、cocoonの吹き出しの種類や設定できる項目の紹介と、設定場所の紹介をしています。
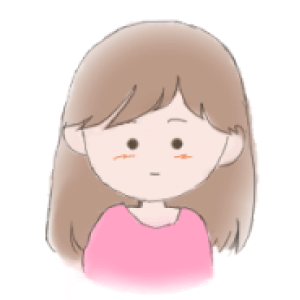
この記事はブロックエディタを使用して書いています。
Cocoon♪吹き出しの種類
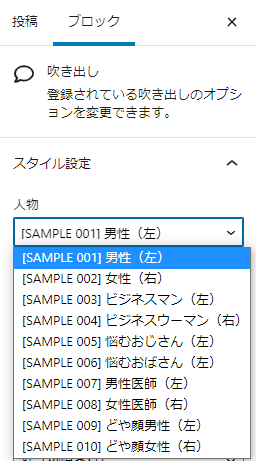
cocoonの吹き出しは10人用意されています。
おおくて驚きました(笑)
しかも編集で新規追加もしていけるので10人以上を設定することもできます(^^♪
グループ会議のようなことが出来ますね♪
Cocoon♪吹き出しスタイル
吹き出しのスタイルは4パターン用意されています。
デフォルト

これはデフォルトを選択しています
フラット
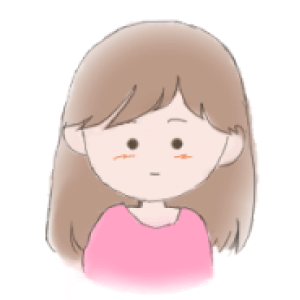
フラットを選択しています
LINE風

LINE風を選択しています。
デフォルトと同じに見えますが( ̄▽ ̄;)
違いは何だろう
考え事
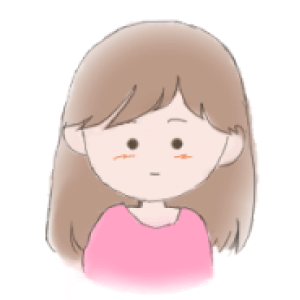
考え事を選択しています。
吹き出しの詳細も個別に変更できる
吹き出しの詳細設定など個別に変更することもできます。
「吹き出し色設定」
吹き出しの背景、文字色も変更することができます。
「人物位置」
吹き出し画像を、左右変更することもできます。
アイコン画像の形と枠線を選択できる
画像の形を、丸か四角か選択できます。
枠線を付けるか付けないかも選択できます。
「アイコンスタイル」
4種類の中から選択します。
吹き出しが画像を個別に変更できる
吹き出しを作成した後に、表示されている吹き出しの画像をクリックしてください。
保存されているメディアの中から好きな画像を選択してください。
これで、画像が変更されます。
Cocoon♪吹き出しの使用方法
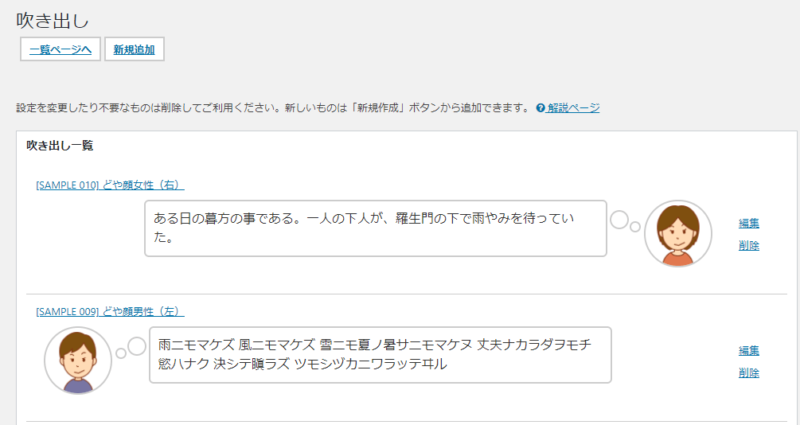
「Cocoon設定」→「吹き出し」の順にクリックしてください。
吹き出しの右端にある「編集」をクリックしてください。
ここで変更していきます。
ここで設定したものが、通常の吹き出しとして使用できるようになります。
記事中で個別に変更したい場合は、画面右側の「スタイル設定」で変更していきます。
ブロックエディタで吹き出しを使用するには
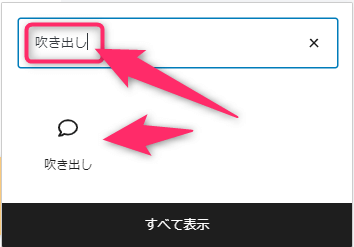
吹き出しと入力して検索すると、吹き出しのアイコンがヒットしますのでクリックしてください。
ブロックエディターの「吹き出しブロック」で利用後、設定を変更すると、ブロックエディター上で再編集できなくなります。
参照元:cocoon設定「吹き出し」

001が勝手に選択されて表示されます。
表示後に画面右側の「スタイル設定」で変更してください。
Cocoon♪吹き出しの設定方法を紹介♪ まとめ
吹き出しの画像の設定どうしようかな~
デフォルトの画像が使いたくなる時に困らないように、しばらくはこのまま使用していこうと思います。
記事毎に、画像も吹き出しの形状も簡単に変更できるので支障はないかな( ̄▽ ̄;)
とりあえず現在ある吹き出しの設定は触らないで、自分とくまの吹き出しを新規で作成して使用することにします!



コメント