変更した覚えがないのに、気が付いたときにはマウスを下にもっていかないとタスクバーが表示されないように(´;ω;`)ウッ…
同じように、困ってた現象になってしまった初心者さん向けに、タスクバーを常に表示させておける設定手順を紹介します♪
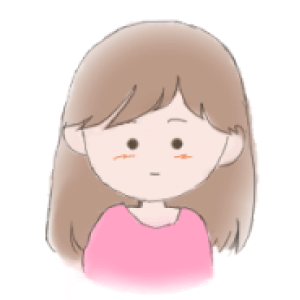
簡単に直せます(^^♪
タスクバーを表示させて右クリック♪
カーソルを画面下にもっていき、タスクバーを表示させた後、タスクバーのどこでもいいのでカーソルを置き右クリックします。
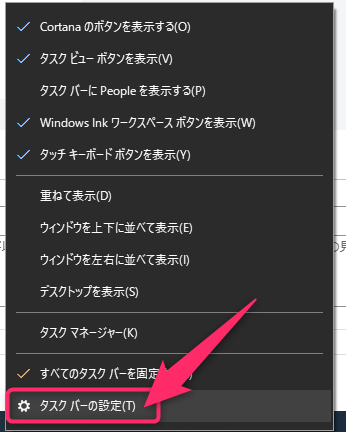
「タスクバーの設定」をクリックしてください。
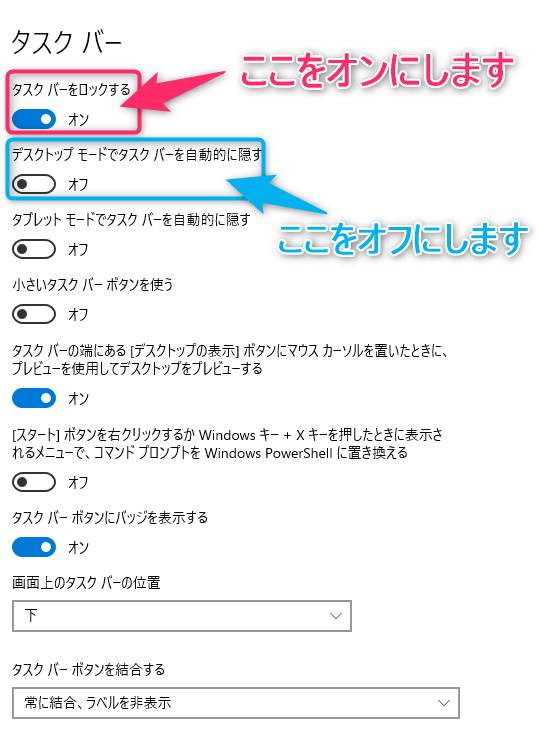
タスクバーをロックするを「オン」にします。
デスクトップモードでタスクバーを自動的に隠すを「オフ」にします。
これで完了です(^^♪
タスクバーと検索して設定
必要ないかなぁとも思うのですが、もう一つの方法も紹介。
カーソルを下にもっていきタスクバーを表示させます。
タスクバーにある「虫眼鏡」のアイコンをクリックして「タスクバー」と検索をします。
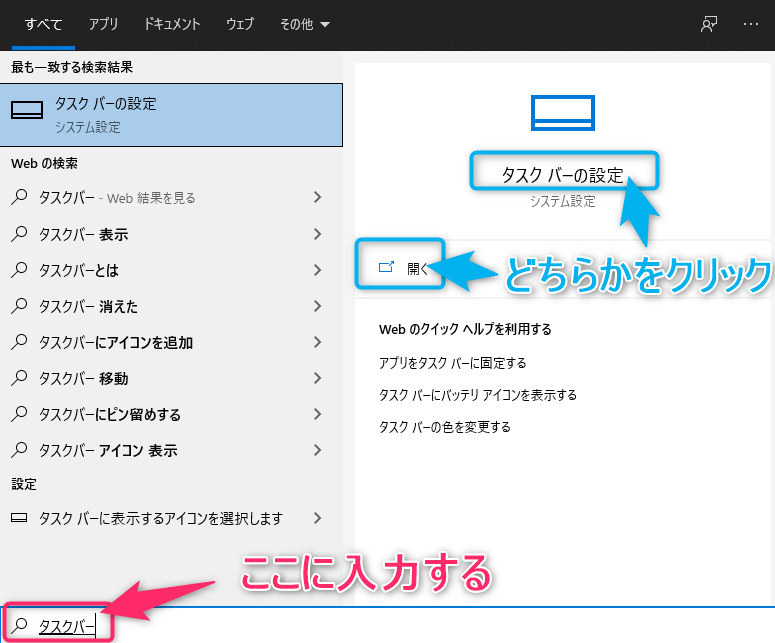
画像を見てわかる通り、入力していると表示されますので、水色で囲ってある場所のどちらかをクリックすると「タスクバーの設定」に行きます。
タスクバーの位置は変えられる
タスクバーの表示位置を変えたい。
「画面上のタスクバーの位置」
4パターンから表示場所を選択できます。
- 左
- 上
- 右
- 下
左を選択するとこんな感じに、左側1列に表示されます。
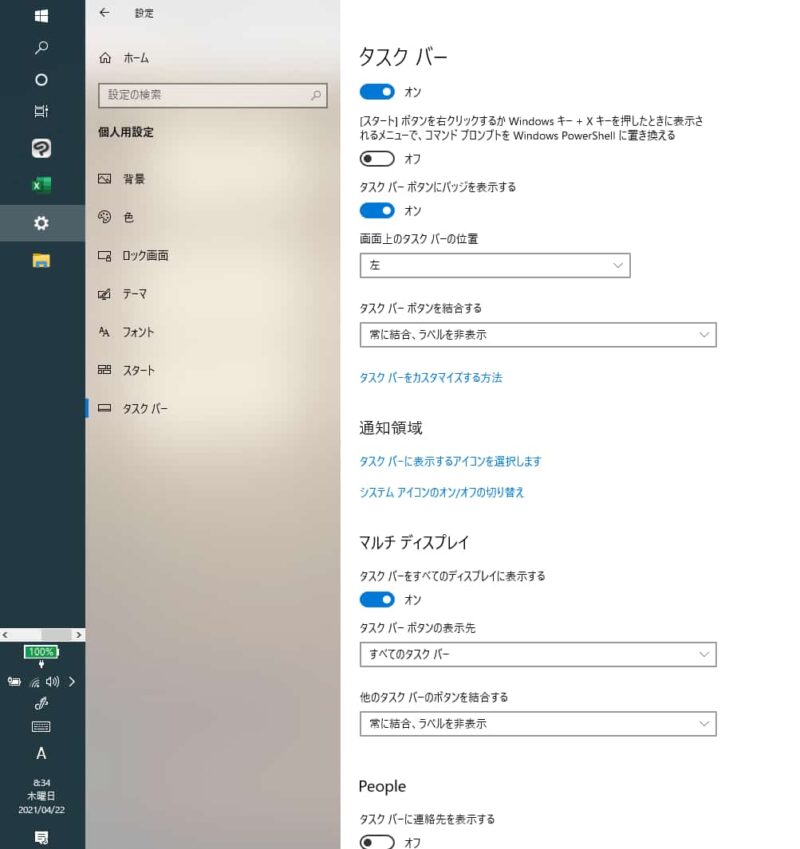
右を選択すれば反対に右端に表示されます。
タスクバーのアイコンの大きさを変更
小さいタスクバーボタンを使うを「ON」にすると、アイコンが小さくなります。
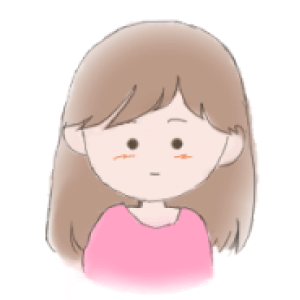
小さいアイコンは見ずらくて私は苦手ですね(;^_^A
タスクバーに表示するアイコンは選択できる
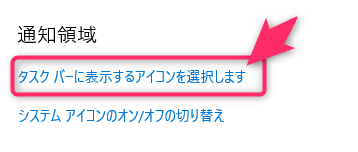
通知領域の中にある「タスクバーに表示するアイコンを選択します」をクリックして設定します。
表示させたいアイコンを探し横のオンオフをクリックして変更します。
Windows10で下のバーが消えた!タスクバーを常時表示に設定♪ まとめ
このタスクバーは色々カスタマイズすることが出来ます。
タスクバーが表示されていなと画面が広く使えていいのですが、常に表示させている方が、今何を立ち上げた状態にしているかを、パッと見て確認できるので私は常に表示させています(^^♪
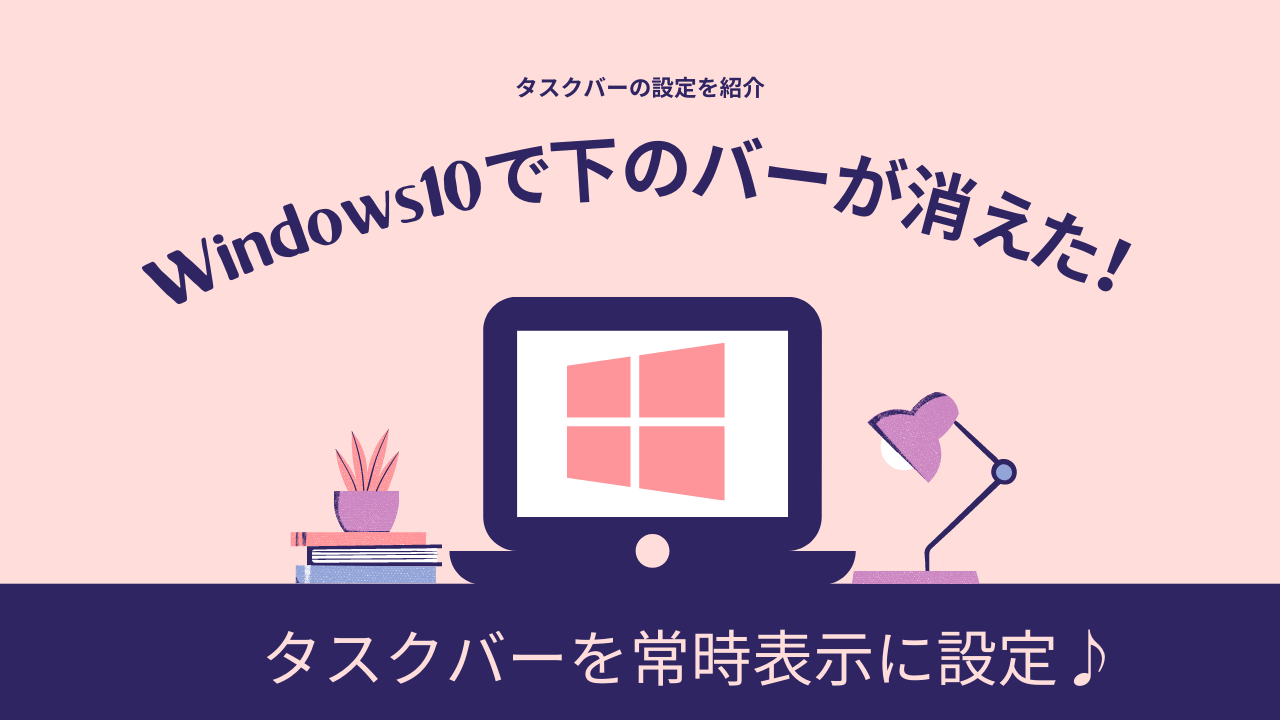

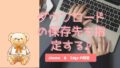
コメント